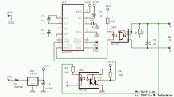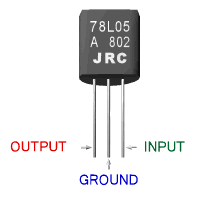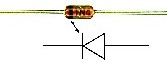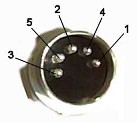| Название детали
| Обозна-
чение на схеме
| Как выглядит
| Изображение и назначение выводов (ног)
|
| микросхема 6N137
| ОК1
| 8 ног и надпись "6N137"
|


|
микросхема 6N138
(подойдёт и 6N139)
| ОК2
| 8 ног и надпись "6N138"
|


|
| микросхема MAX232
| IC1
| 16 ног и надпись "MAX232"
| 

|
| стабилизатор напряжения 78L05
| IC2
| кирпичик с алюминиевым кольцом или цилиндрик со стёсаным боком (есть и другие варианты),
обязательно с 3-мя ногами и надписью, которая содержит 78L05 и может быть в 2 строки, например: 78L и 05
|

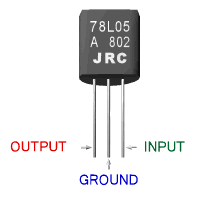

|
| диод 1N4148
| D1
| маленький красноватый цилиндрик с чёрной полоской с одной стороны и надписью 1N4 на одном боку и 148 на другом (или только числом 48)
| 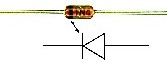
|
| 4 (четыре) конденсатора по 1 uF
| C1
C2
C3
C4
| бочонок с двумя выводами (один из них помечен знаком минус), на котором есть 2 надписи: ёмкость в uF и напряжение в V
|





|
| 1 конденсатор - 10 uF, не менее 15V
| C5
| бочонок с двумя выводами (один из них помечен знаком минус), на котором есть 2 надписи: ёмкость в uF и напряжение в V
|


|
| 1 конденсатор - 0.1 uF
| C6
| капля с двумя ножками с подписью 104 ESM.
104 означает 10 в -4 степени, а это и есть то что нам нужно.
|


|
| резистор 220 Ом
| R1
| цилиндрик с такими полосками:
Красная-Красная-Коричневая-Золотая
|


|
| резистор 11 кило-Ом
| R2
| цилиндрик с такими полосками:
Коричневая-Коричневая-Оранжевая-Золотая
|


|
| резистор 980 Ом
| R3
| цилиндрик с такими полосками:
Белая-Серая-Коричневая-Золотая
|


|
| резистор 750 Ом
| R4
| цилиндрик с такими полосками:
Фиолетовая-Зелёная-Коричневая-Золотая
|


|
| bsend.bat -port COM2 1 D:\MSX\ROMs\galaxian.rom
| пересылает игру Galaxian в формате ROM на ученический компьютер No.1, используя MSX-Link подключенный к порту COM2 на PC.
|
| bsend.bat 2 D:\MSX\MegaROMs\mgear\mgear.00*
| пересылает игру Metal Gear размером 128К, разбитую на 8 бинарных частей по 16К, на ученический компьютер No.2, используя MSX-Link подключенный к порту COM1 на PC (по умолчанию).
|
| bsend.bat 0 D:\MSX\BIN\RIVER.BIN
| пересылает игру River Raid в бинарном формате на все ученические компьютеры в сети
|
| bsend.bat 1 D:\MSX\BASIC\alenka.bas
| пересылает программу Алёнка, написанную на MSX-BASIC, на ученический компьютер No.1
|